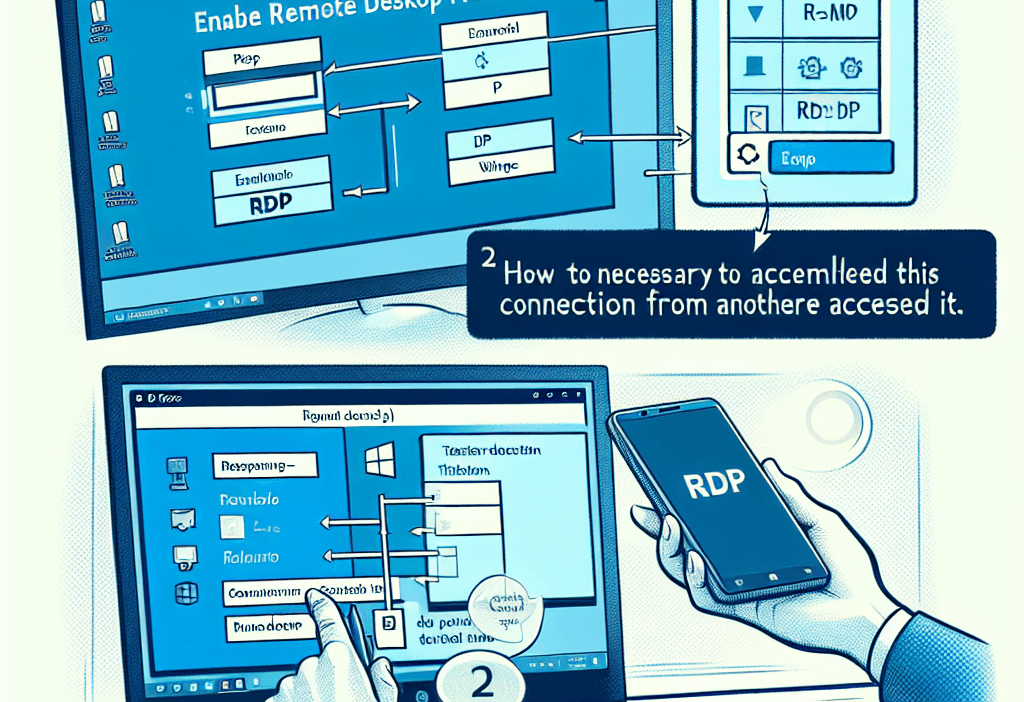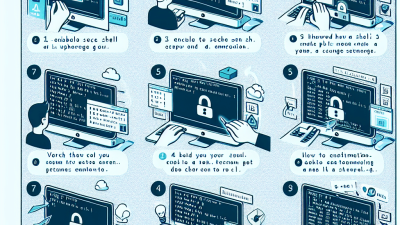Pendahuluan
Remote Desktop Protocol (RDP) adalah protokol jaringan yang memungkinkan pengguna untuk terhubung ke komputer jarak jauh seolah-olah mereka berada di depannya. Fitur ini sangat berguna dalam berbagai situasi, seperti manajemen server, akses ke desktop kerja dari rumah, atau dukungan teknis. Pada artikel ini, kita akan membahas cara mengaktifkan RDP pada Windows serta langkah-langkah untuk mengakses komputer melalui RDP.
Cara Enable RDP di Windows
Langkah-langkah berikut berlaku untuk Windows 10, Windows 11, dan sebagian besar versi Windows Server.
Buka Pengaturan Sistem
- Klik kanan pada menu Start atau tekan tombol Windows + X.
- Pilih System dari menu yang muncul.
- Di jendela System, klik Remote Desktop di sisi kiri (untuk versi yang lebih baru, pilih Advanced system settings dan tab Remote).

- Klik allow remote access to your computer

Aktifkan Remote Desktop
- Pada panel Remote Desktop, geser sakelar ke posisi On.
- Sebuah prompt akan muncul untuk memastikan, klik Confirm.


- Pastikan opsi Keep my PC awake for connections when it is plugged in juga diaktifkan agar PC tetap menyala saat diakses.

Konfigurasi Izin Pengguna
Secara default, pengguna dengan akses administrator dapat menggunakan RDP. Jika Anda ingin memberikan akses RDP ke pengguna lain, klik Select users that can remotely access this PC, lalu tambahkan nama pengguna yang diinginkan.
Atur Firewall
- Buka Windows Defender Firewall dengan cara mengetik “Firewall” di kotak pencarian, lalu pilih Allow an app through Windows Firewall.
- Pastikan opsi Remote Desktop sudah dicentang untuk Private dan Public.

Cara Mengakses Komputer Melalui RDP
Setelah RDP diaktifkan, Anda bisa mengakses komputer tersebut dari perangkat Windows lain atau perangkat lain yang mendukung aplikasi RDP.
Menggunakan Remote Desktop di Windows
- Buka Remote Desktop Connection dengan mengetik “Remote Desktop” di kolom pencarian Windows.
- Masukkan IP Address atau nama komputer dari PC yang ingin diakses.
- Klik Connect.
- Masukkan username dan password pengguna yang telah diizinkan untuk akses RDP.
- Jika koneksi berhasil, Anda akan melihat desktop dari komputer remote.

Menggunakan Remote Desktop di Android atau iOS
- Unduh aplikasi Microsoft Remote Desktop dari Google Play Store atau Apple App Store.
- Buka aplikasi dan tambahkan PC baru dengan mengisi alamat IP atau nama komputer serta informasi login.
- Setelah terhubung, Anda akan bisa mengakses komputer seolah-olah berada di depannya.
Akses dari Sistem Operasi Lain (Linux atau macOS)
- Di macOS, Microsoft menyediakan aplikasi Remote Desktop yang bisa diunduh dari App Store.
- Untuk Linux, Anda bisa menggunakan aplikasi Remmina yang mendukung protokol RDP. Cukup tambahkan server baru dengan alamat IP, username, dan password yang relevan.

Kesimpulan
Remote Desktop Protocol adalah fitur yang kuat dan fleksibel, memungkinkan akses jarak jauh ke komputer Windows dengan mudah. Mengaktifkan dan menggunakan RDP sangatlah mudah dengan langkah-langkah yang dijelaskan di atas. Dengan koneksi yang aman dan stabil, Anda bisa mengelola sistem, mengakses file, atau bekerja dari jarak jauh tanpa harus berada di depan komputer fisik. Order VPS Windows di Computing ID