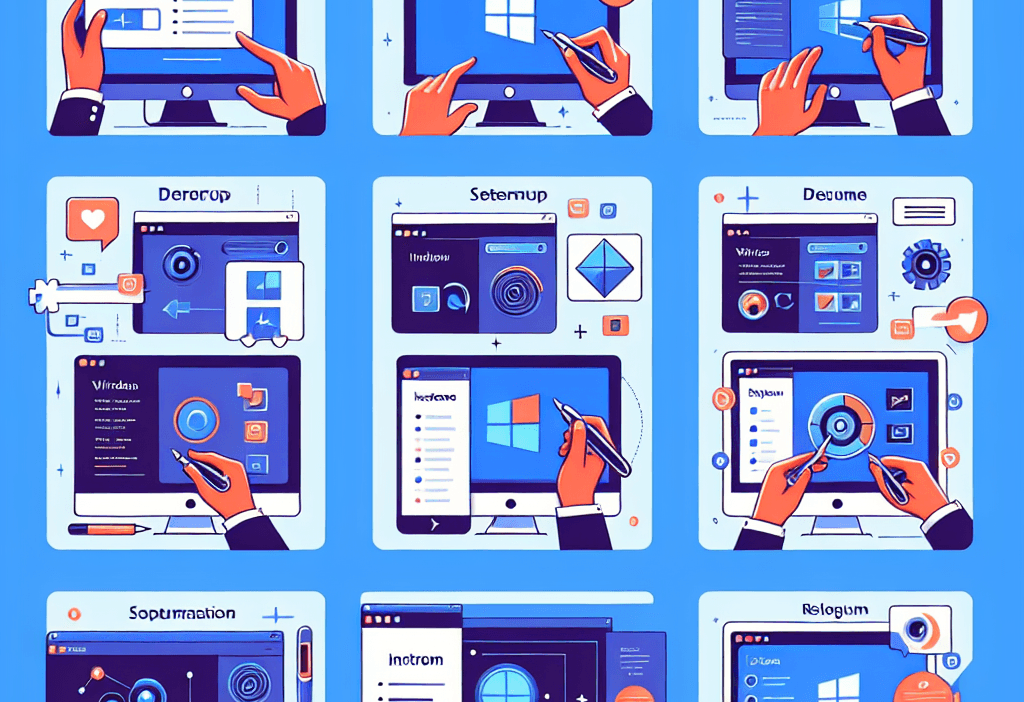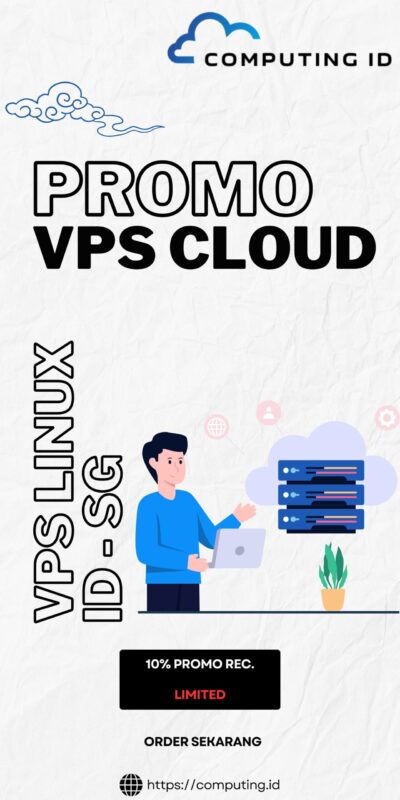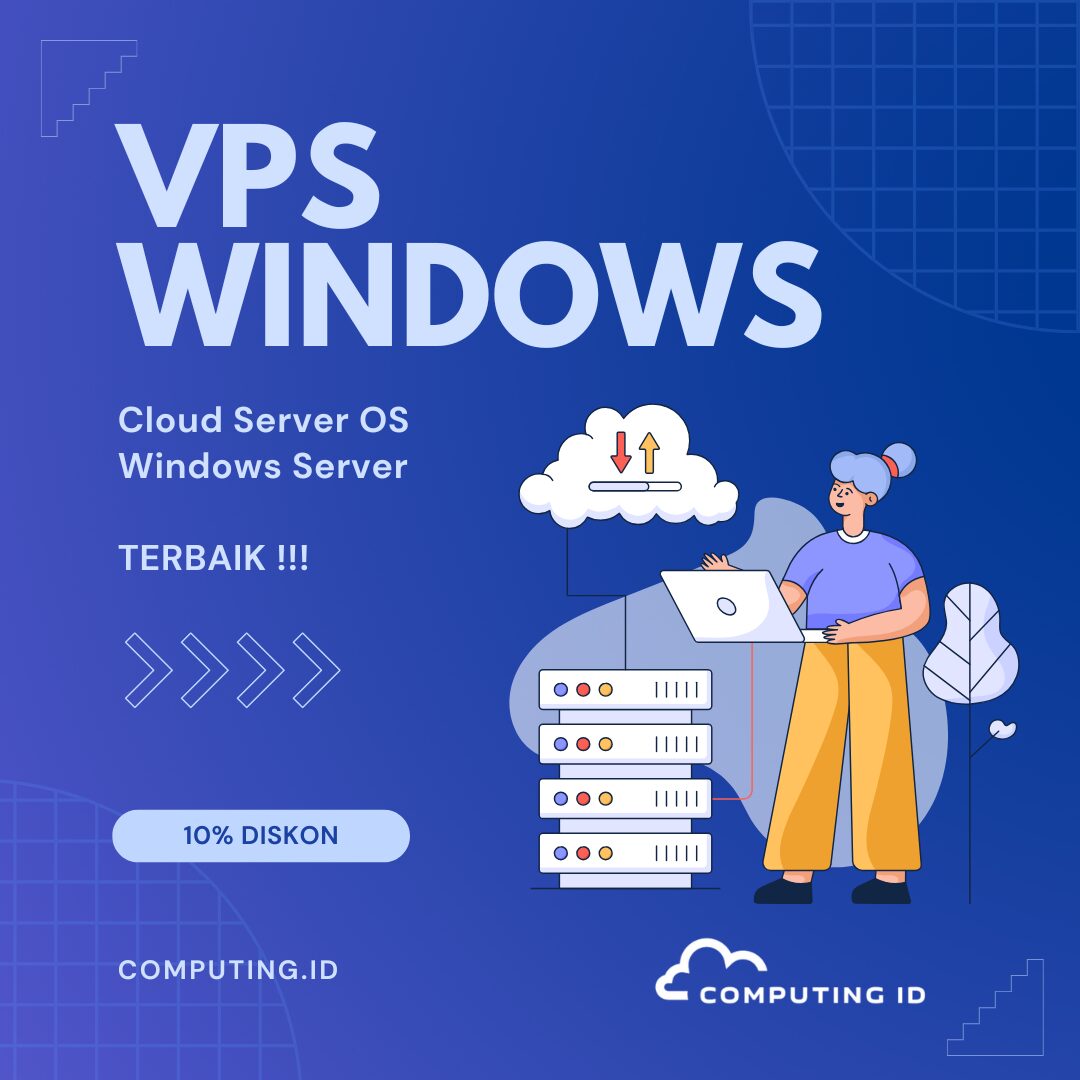Instalasi Windows di VPS dapat dilakukan untuk berbagai versi Windows, baik versi desktop seperti Windows 10/11, maupun versi server seperti Windows Server 2016/2019/2022. Berikut langkah-langkah singkatnya:
Persiapan
Pilih VPS dengan Virtualization Support
Pastikan VPS yang dipilih mendukung virtualisasi berbasis KVM atau Hyper-V agar bisa menjalankan OS Windows.
Unduh ISO Windows
Download file ISO dari situs resmi Microsoft:
- Windows 10/11: Download ISO Windows
- Windows Server: Download ISO Server
Gunakan RDP (Remote Desktop Protocol)
Untuk mengakses antarmuka Windows setelah instalasi, siapkan akses RDP ke VPS, RDP biasanya sudah terinstall bawaan pada os windows jika kamu menggunakan os windows.
Cara Install Windows
Akses Panel VPS
- Masuk ke panel kontrol VPS seperti Proxmox, SolusVM, atau Virtualizor.
- Pilih VPS dan masuk ke opsi instalasi ISO.
Upload ISO
- Upload file ISO Windows yang sudah diunduh.
- Pastikan file ISO tersebut sesuai dengan versi Windows yang ingin diinstal (Windows 10/11 atau Windows Server).
Mulai Instalasi Windows
- Atur VPS agar boot dari ISO Windows
- Jika VM mendukung virtio pastikan iso virtio sudah dipasang juga
- Setelah itu nyalakan VPS, biasanya kamu diminta menekan esc pada saat awal vm booting, setelah itu tekan nomor sesuai iso yang ingin di install.
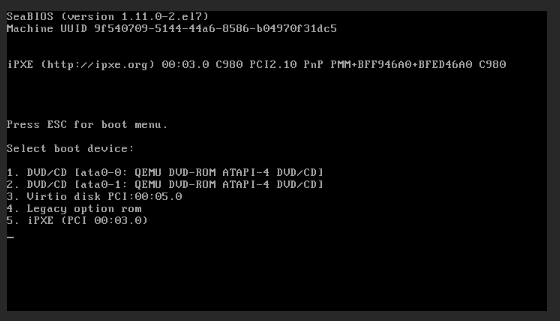
- Ikuti proses instalasi seperti pada PC fisik:
- Klik next untuk melanjutkan proses instalasi
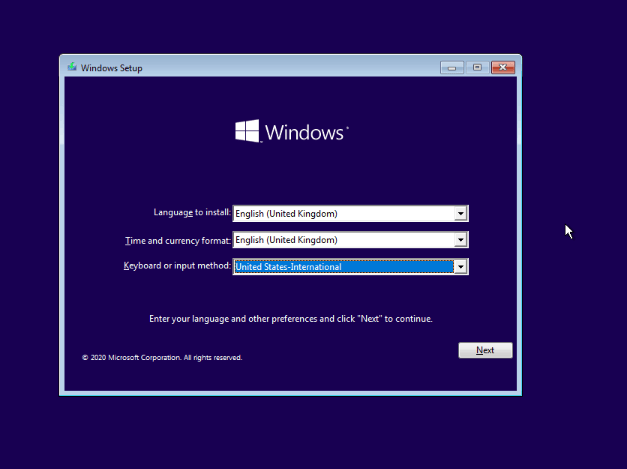
- Klik Install Now
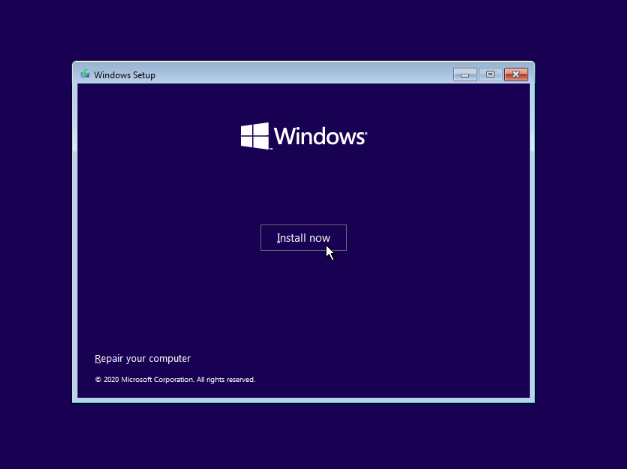
- Pilih Mode Custom Installation

- Pilih Load Driver untuk load driver virtio
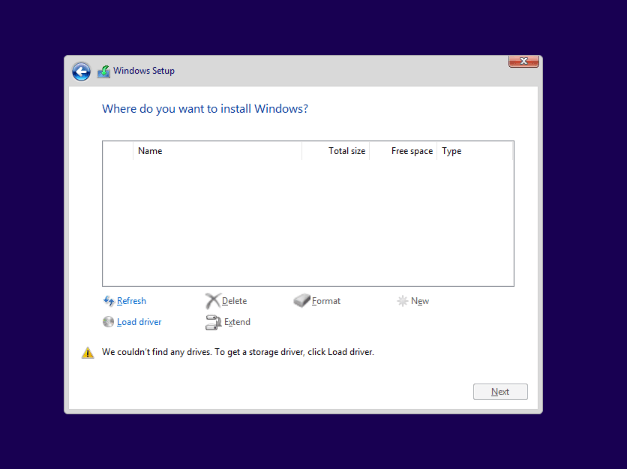
- Pilih OK
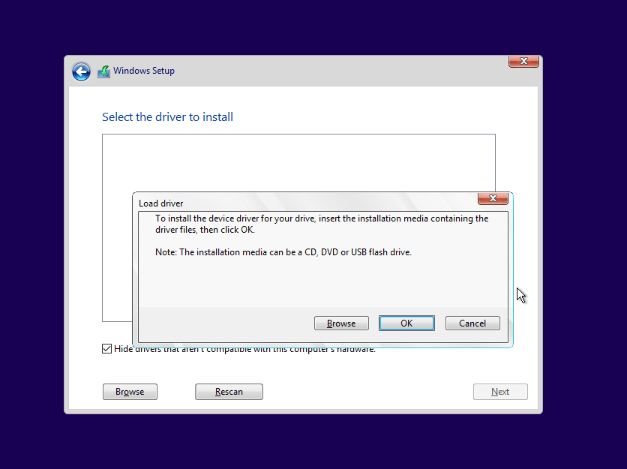
- Silahkan next
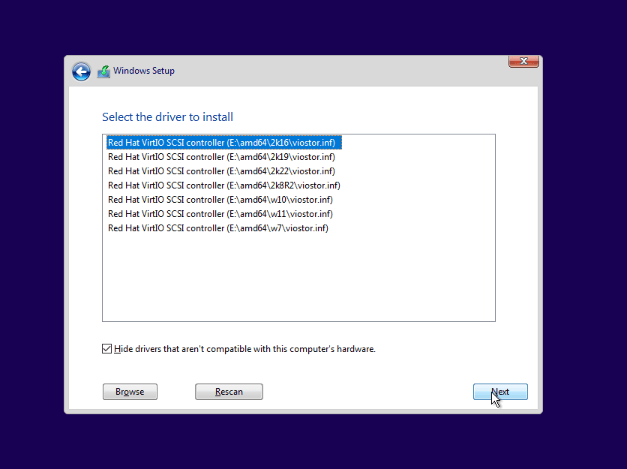
Partisi Disk
- Buat partisi baru jika diperlukan atau gunakan partisi yang ada.
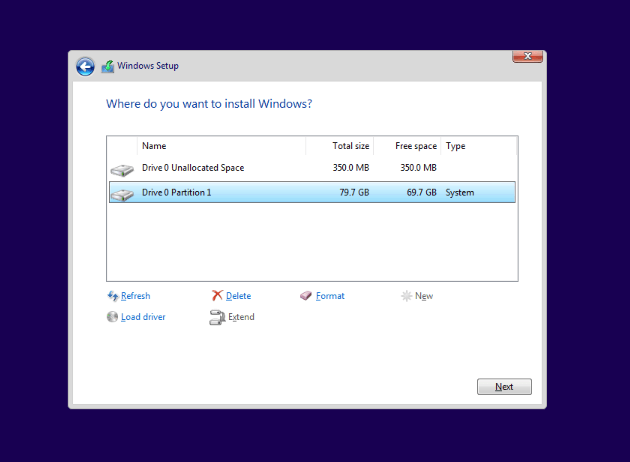
- Hapus Semua Disk dengan tekan tombol detele sehingga hasilnya seperti dibawah
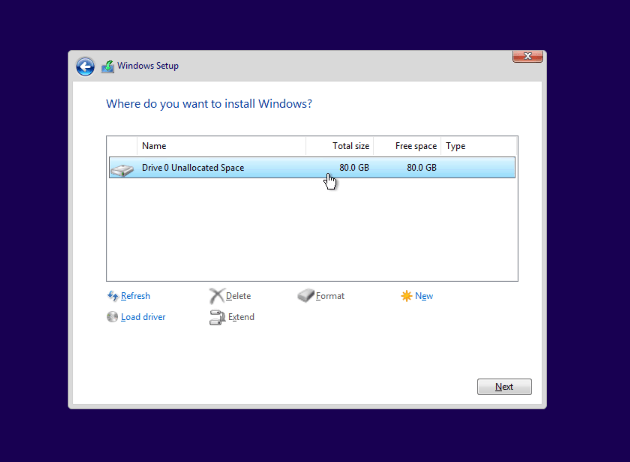
- Pilih new kemudian apply
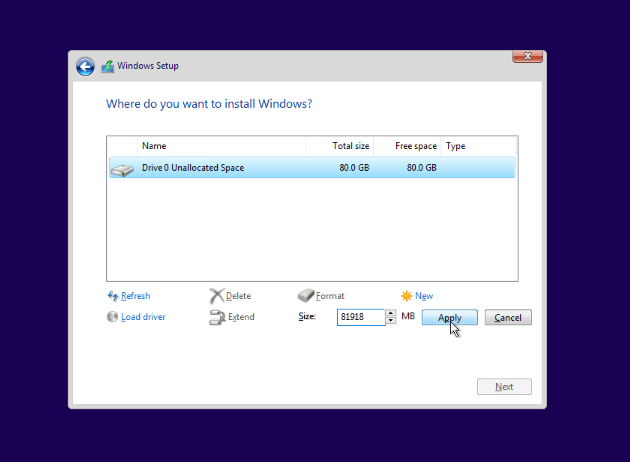
- Delete partisi system partition, ini memungkinkan untuk memudahkan reset password jika kamu lupa password VPS
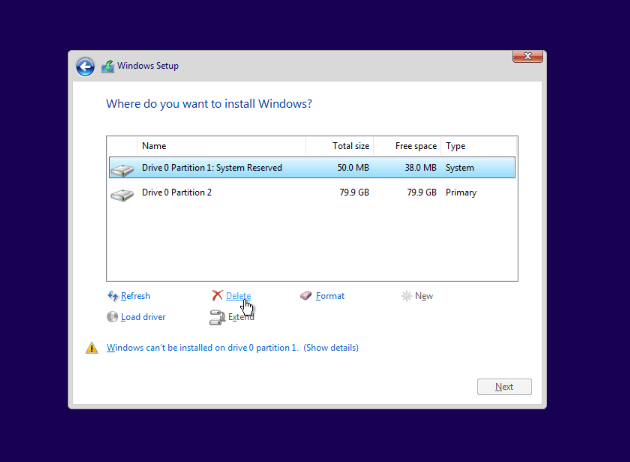
- Arahkan ke Primary Disk untuk proses instalasi kemudian klik next untuk memulai proses instalasi
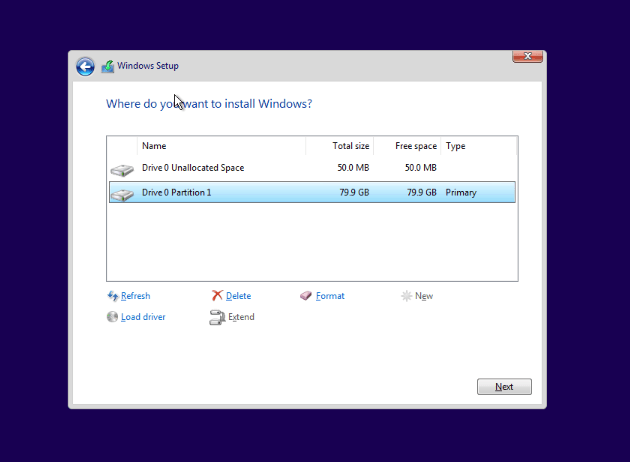
Proses Instalasi Berjalan
- Tunggu sampai proses instalasi selesai.
- VPS akan melakukan reboot beberapa kali. Setelah selesai, Anda akan diminta untuk mengatur pengaturan awal seperti nama pengguna dan kata sandi.
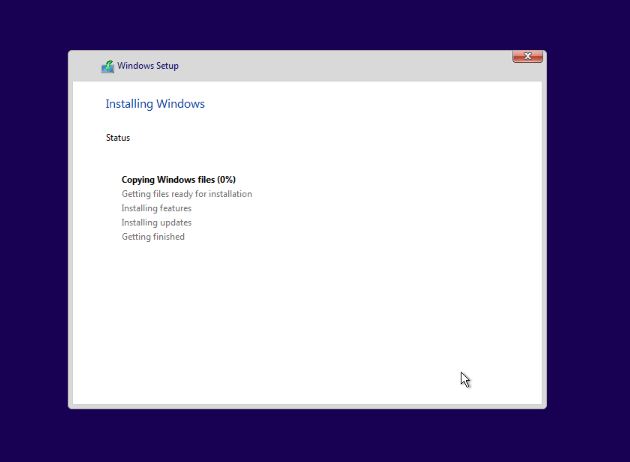
- Setup Keyboard, Silahkan pakai US / US Internasional
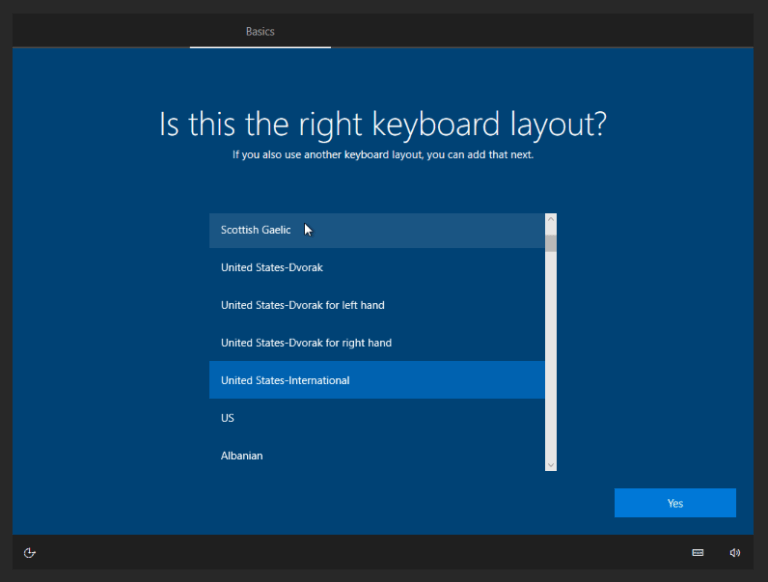
- Pilih I don’t Have Internet
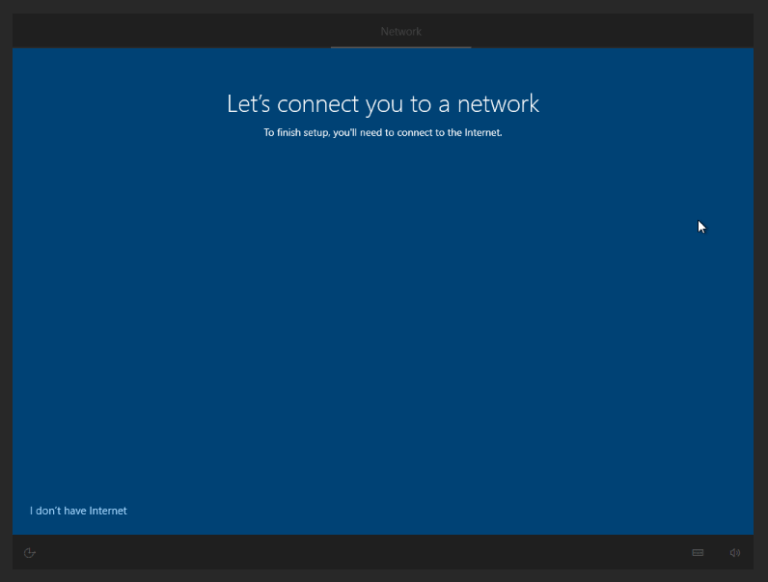
- Continue With Limited Setup
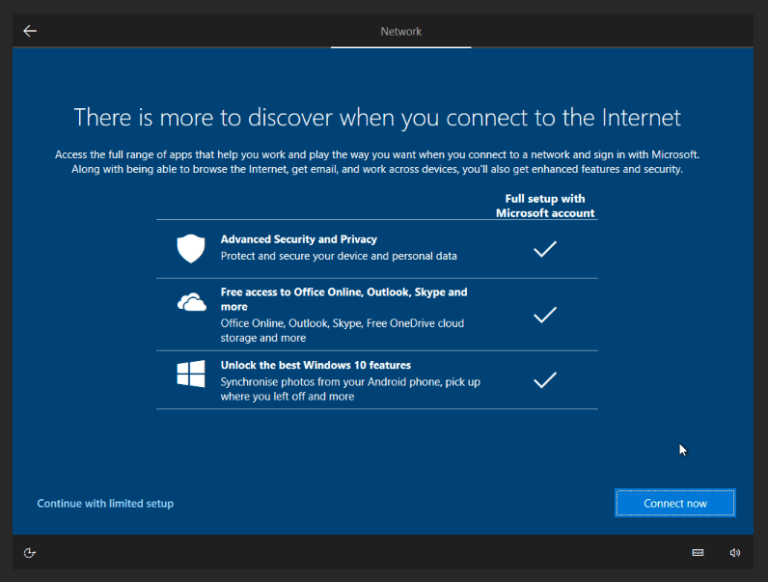
- Jika Instalasi Sudah Selesai, Atur Username dan Password VPS
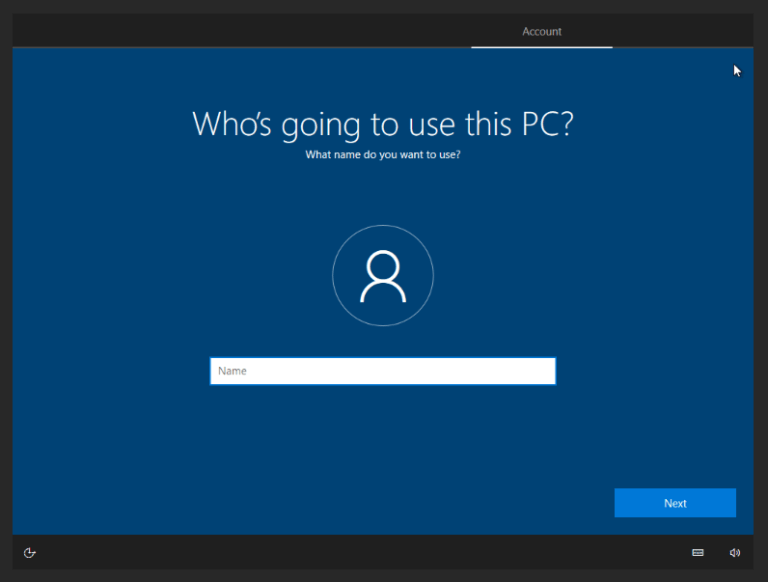
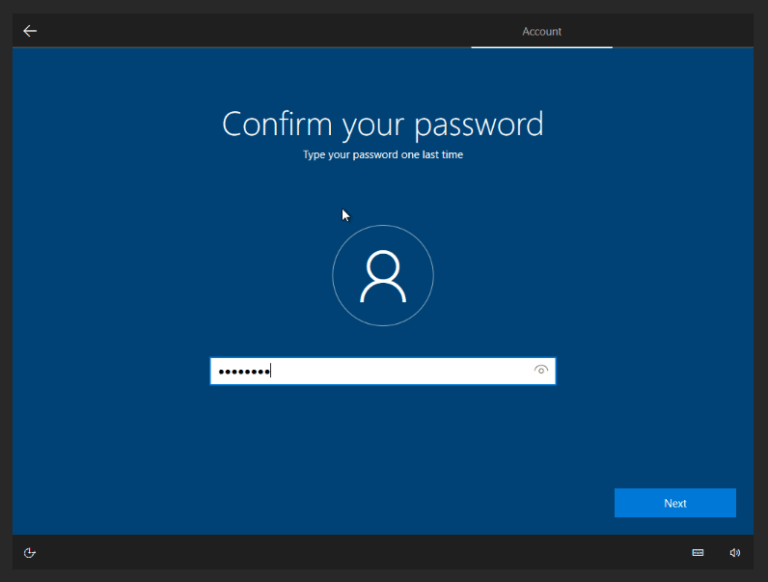
Akses Windows via RDP
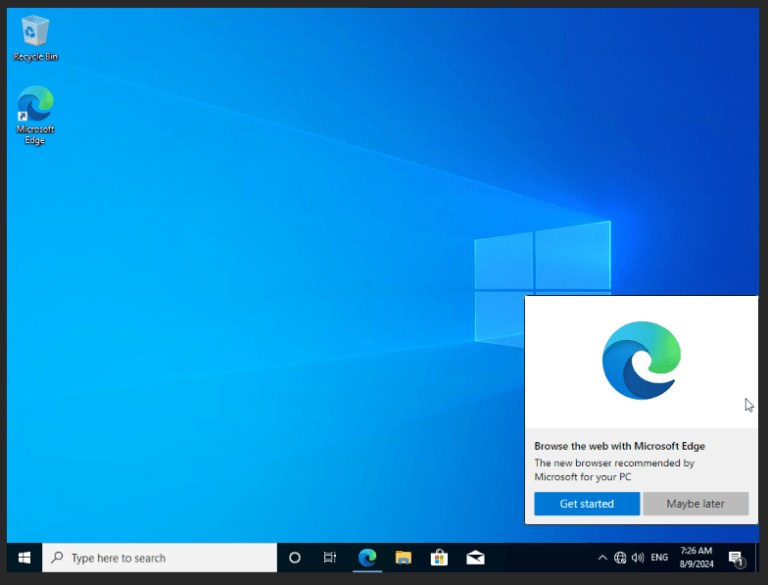
- Install Driver Virtio untuk interface internet dengan masuk device manager
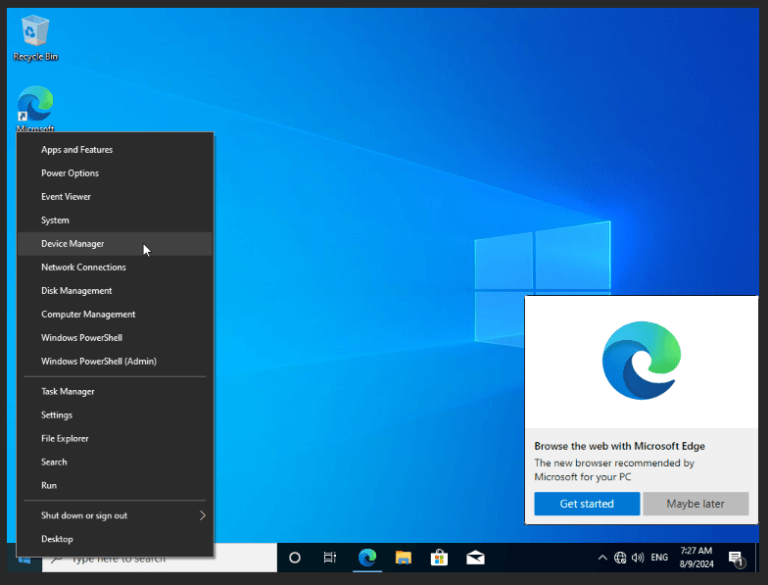
- Cari driver yang warning, klik kanan dan update driver
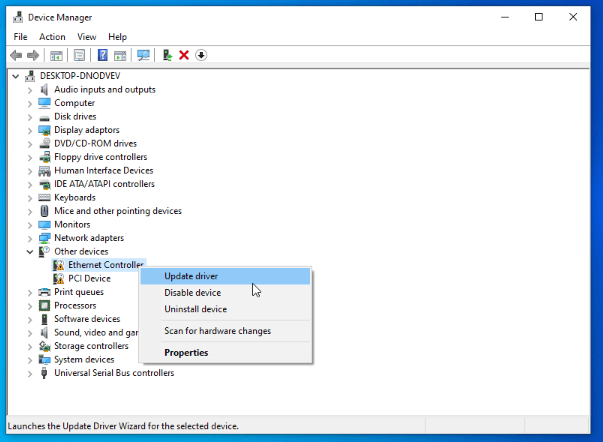
- Pilih Browse
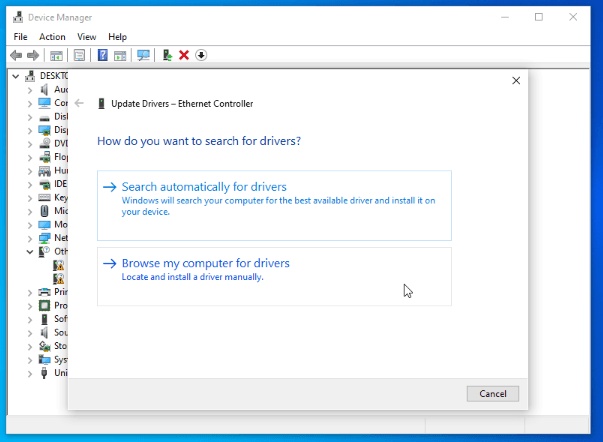
- Arahkan ke disk Virtio / biasanya ke path e:
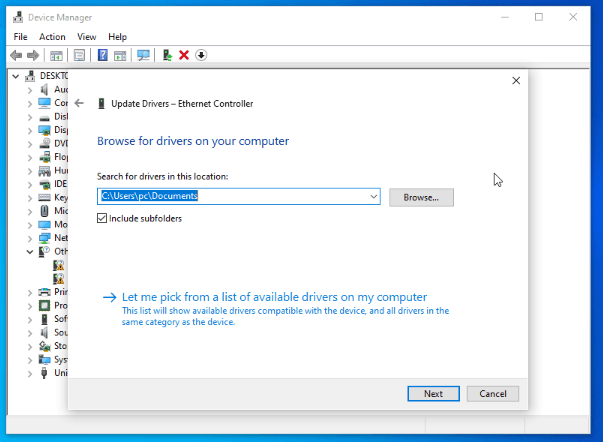
- Tunggu proses instalasi selesai dan lakukan hal yang sama pada driver lainnya
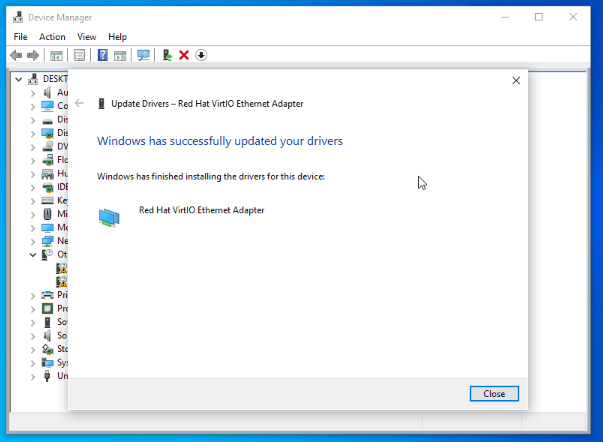
- Enable RDP dan pilih allow
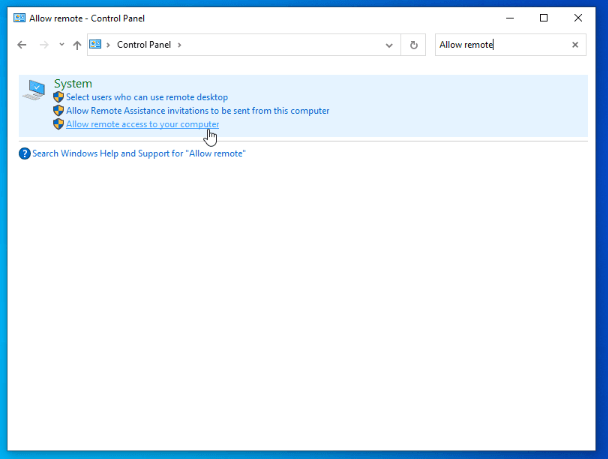
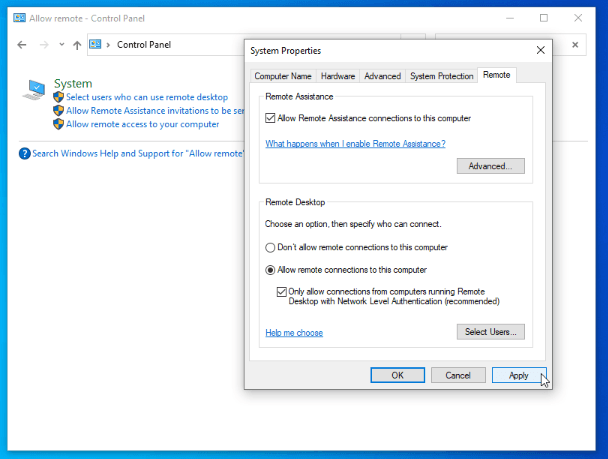
Setelah instalasi berhasil, gunakan RDP untuk mengakses Windows di VPS. Anda bisa mengatur konfigurasi tambahan sesuai kebutuhan. untuk proses instalasi windows server kurang lebih sama caranya.
Catatan untuk Windows Server
Untuk Windows Server, Anda mungkin perlu mengaktifkan fitur-fitur server seperti Active Directory, DNS, DHCP, atau Remote Desktop Services, tergantung pada kebutuhan spesifik Anda.
Penutup
Install Windows di VPS relatif mudah jika Anda memiliki akses ke panel kontrol VPS dan file ISO yang tepat. VPS berbasis virtualisasi KVM atau Hyper-V adalah pilihan terbaik untuk menjalankan OS Windows dengan performa optimal. Order VPS Windows di Computing ID Sekarang !