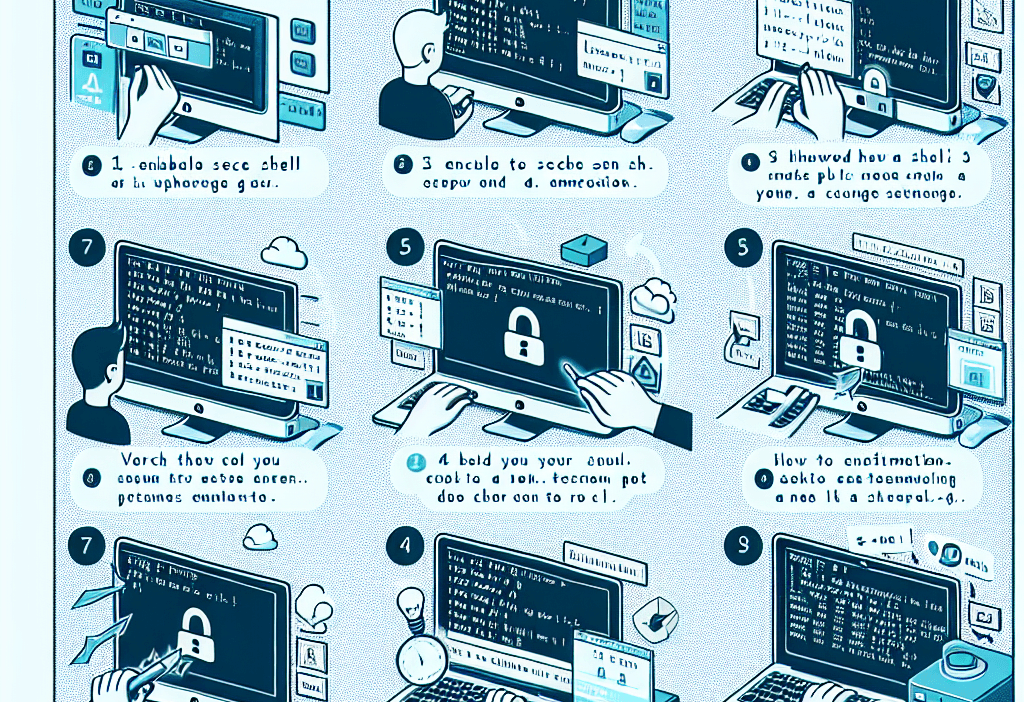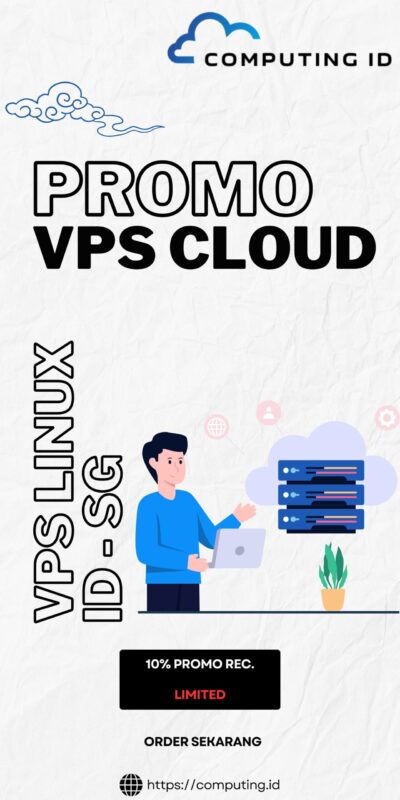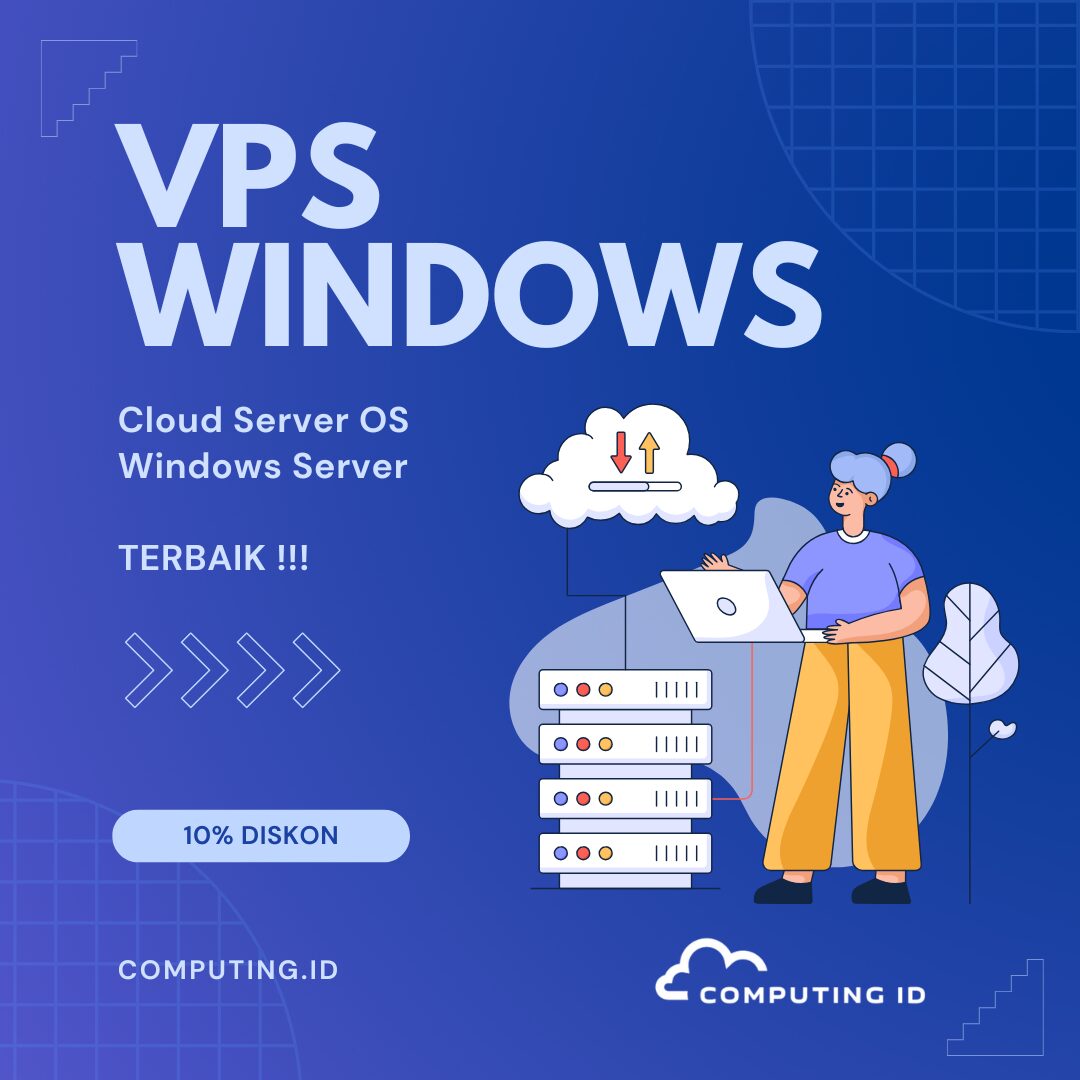Secure Shell (SSH) adalah protokol yang digunakan untuk mengakses dan mengelola server secara aman melalui jaringan. Pada Linux, SSH biasanya sudah terinstal, namun pada beberapa distribusi atau sistem baru, Anda mungkin perlu mengaktifkannya secara manual. Artikel ini akan membahas cara enable SSH di Linux serta cara mengaksesnya.
Mengaktifkan SSH di Linux
Instalasi OpenSSH Server
SSH client biasanya sudah terinstal di kebanyakan distribusi Linux, tetapi untuk menerima koneksi SSH, Anda perlu menginstal OpenSSH server. Jalankan perintah berikut sesuai dengan manajer paket distribusi Linux yang digunakan:
- Debian/Ubuntu:
sudo apt update
sudo apt install openssh-server- CentOS/RHEL:
sudo yum install openssh-server- Fedora:
sudo dnf install openssh-serverMemulai dan Mengaktifkan SSH
Setelah OpenSSH server terinstal, Anda perlu memulai layanan SSH dan mengaturnya agar berjalan otomatis saat booting.
- Memulai layanan SSH:
sudo systemctl start ssh- Mengaktifkan layanan SSH agar otomatis berjalan:
sudo systemctl enable sshUntuk CentOS atau RHEL, perintahnya sedikit berbeda:
sudo systemctl start sshd
sudo systemctl enable sshdMemeriksa Status SSH
Anda bisa mengecek apakah SSH sudah berjalan dengan benar menggunakan perintah berikut:
sudo systemctl status sshJika layanan berjalan, Anda akan melihat status yang menunjukkan “active (running)”.
Mengakses SSH
Setelah layanan SSH diaktifkan, Anda dapat mengaksesnya dari komputer lain menggunakan SSH client. Cara umum untuk mengakses server melalui SSH adalah dengan menggunakan perintah berikut:
ssh username@ip_addressContoh:
ssh user@192.168.1.100- username adalah nama pengguna yang Anda gunakan di server.
- ip_address adalah alamat IP dari server Linux yang ingin diakses.
Jika ini adalah pertama kalinya Anda mengakses server tersebut, Anda akan diminta untuk menerima fingerprint dari server dengan mengetik “yes”, lalu memasukkan kata sandi.

Konfigurasi Tambahan SSH (Opsional)
Anda bisa melakukan beberapa konfigurasi tambahan untuk memperkuat keamanan SSH:
-
Mengubah port default SSH: Port default SSH adalah 22, namun Anda bisa menggantinya di file konfigurasi
/etc/ssh/sshd_configuntuk meningkatkan keamanan.
sudo nano /etc/ssh/sshd_configUbah baris #Port 22 menjadi misalnya Port 2222, lalu restart layanan SSH:
sudo systemctl restart ssh-
Menonaktifkan login root via SSH: Demi keamanan, sebaiknya nonaktifkan akses login sebagai root melalui SSH. Caranya dengan mengubah baris
PermitRootLoginmenjadinodi file konfigurasi yang sama.
PermitRootLogin no- Menggunakan kunci SSH: Untuk akses yang lebih aman, Anda bisa menggunakan kunci SSH sebagai pengganti kata sandi. Ini membutuhkan pembuatan pasangan kunci publik dan privat, serta menyalin kunci publik ke server.
Troubleshooting SSH
Beberapa masalah umum yang mungkin Anda temui saat mencoba mengakses SSH:
- Firewall: Pastikan firewall Anda tidak memblokir port SSH. Anda bisa membuka port 22 (atau port yang Anda pilih) di firewall menggunakan perintah berikut:
-
UFW (Ubuntu):
bash sudo ufw allow 22/tcp -
FirewallD (CentOS/RHEL):
sudo firewall-cmd --permanent --add-port=22/tcp sudo firewall-cmd --reload - IP Address atau Nama Host Salah: Pastikan Anda memasukkan IP atau hostname server dengan benar.
Kesimpulan
Mengaktifkan atau enable dan mengakses SSH pada Linux adalah langkah dasar yang sangat penting bagi administrasi server jarak jauh. Setelah SSH diaktifkan, Anda bisa mengelola server Linux Anda secara aman dari mana saja. Ingatlah untuk selalu memperkuat keamanan SSH, terutama jika server Anda diakses melalui internet.
Semoga artikel ini membantu Anda dalam mengaktifkan SSH dan mengakses server Linux dengan mudah! Order VPS Linux di Computing ID