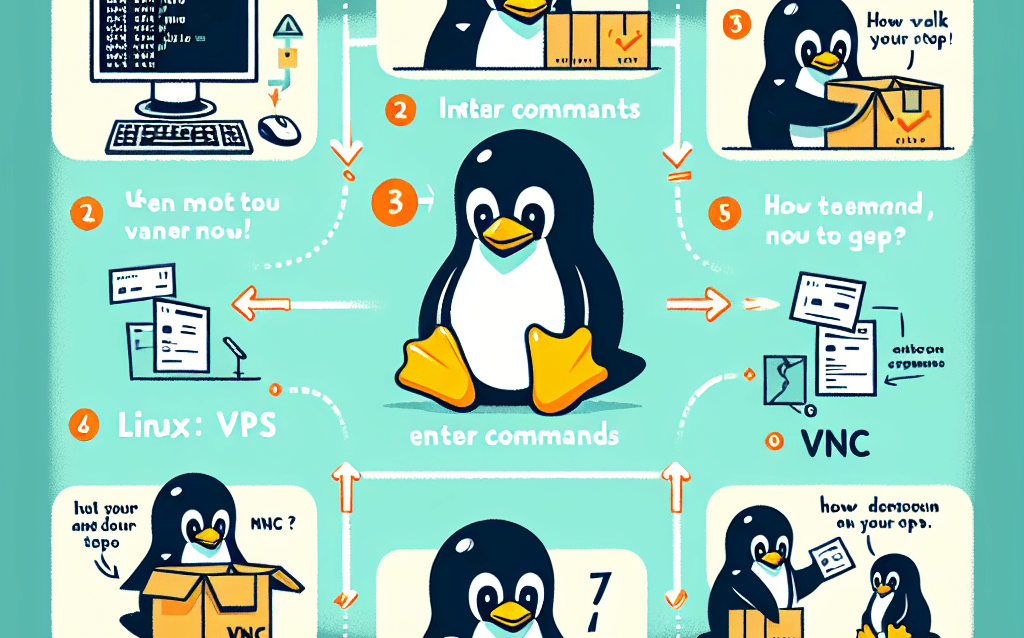Virtual Network Computing (VNC) adalah sebuah teknologi yang memungkinkan pengguna untuk mengakses dan mengontrol komputer dari jarak jauh. Dengan menggunakan VNC, Anda dapat mengoperasikan desktop Linux Anda dari perangkat lain, baik itu komputer, tablet, atau smartphone. Dalam tutorial ini, kita akan membahas langkah-langkah untuk install VNC di VPS Linux.
Persyaratan Awal
Sebelum memulai instalasi VNC, pastikan Anda memiliki VPS Linux yang sudah terinstal dan dapat diakses melalui SSH. Anda juga perlu memiliki hak akses sebagai pengguna root atau pengguna dengan hak sudo. Selain itu, pastikan Anda telah menginstal desktop environment seperti GNOME, XFCE, atau MATE, karena VNC akan menampilkan antarmuka grafis dari desktop tersebut.
Langkah 1: Memperbarui Sistem
Langkah pertama yang perlu dilakukan adalah memperbarui sistem Anda. Buka terminal dan jalankan perintah berikut:
sudo apt update && sudo apt upgrade -yPerintah ini akan memperbarui daftar paket dan menginstal pembaruan yang tersedia. Pastikan untuk melakukan ini secara berkala untuk menjaga keamanan dan stabilitas sistem Anda.
Langkah 2: Menginstal VNC Server
Setelah sistem diperbarui, langkah selanjutnya adalah menginstal VNC server. Kita akan menggunakan TigerVNC sebagai contoh. Jalankan perintah berikut untuk menginstalnya:
sudo apt install tigervnc-standalone-server tigervnc-common -ySetelah instalasi selesai, Anda perlu mengonfigurasi VNC server agar dapat berjalan dengan baik.

Langkah 3: Mengonfigurasi VNC Server
Untuk mengonfigurasi VNC server, pertama-tama Anda perlu membuat file konfigurasi. Jalankan perintah berikut untuk membuat direktori konfigurasi:
mkdir -p ~/.vncSelanjutnya, buat file konfigurasi dengan perintah:
nano ~/.vnc/xstartupDi dalam file ini, tambahkan baris berikut untuk mengatur desktop environment yang ingin Anda gunakan. Misalnya, jika Anda menggunakan XFCE, tambahkan:
#!/bin/sh
xrdb $HOME/.Xresources
startxfce4 &Setelah menambahkan baris tersebut, simpan dan keluar dari editor. Jangan lupa untuk memberikan izin eksekusi pada file xstartup dengan perintah:
chmod +x ~/.vnc/xstartupLangkah 4: Menjalankan VNC Server
Setelah konfigurasi selesai, Anda dapat menjalankan VNC server dengan perintah:
vncserverPerintah ini akan meminta Anda untuk membuat password yang akan digunakan untuk mengakses sesi VNC. Setelah itu, VNC server akan berjalan dan memberikan Anda nomor tampilan (display number) yang biasanya berupa :1, :2, dan seterusnya.
Langkah 5: Mengakses VNC dari Klien
Untuk mengakses VNC server dari klien, Anda memerlukan aplikasi VNC viewer. Beberapa aplikasi yang populer adalah RealVNC, TightVNC, atau TigerVNC viewer. Setelah menginstal aplikasi VNC viewer, buka aplikasi tersebut dan masukkan alamat IP VPS Anda diikuti dengan nomor tampilan. Misalnya, jika alamat IP VPS Anda adalah 192.168.1.1 dan nomor tampilan adalah :1, maka Anda harus memasukkan 192.168.1.1:5901.
Setelah itu, masukkan password yang telah Anda buat sebelumnya. Jika semua langkah dilakukan dengan benar, Anda akan dapat mengakses desktop Linux Anda dari jarak jauh.
Kesimpulan
Dalam tutorial ini, kita telah membahas langkah-langkah untuk install dan mengonfigurasi VNC di VPS Linux. Mulai dari memperbarui sistem, menginstal VNC server, mengonfigurasi file xstartup, hingga mengakses VNC dari klien. Dengan menggunakan VNC, Anda dapat dengan mudah mengelola server Linux Anda dari jarak jauh dengan antarmuka grafis yang lebih nyaman. Pastikan untuk menjaga keamanan VPS Anda dengan menggunakan password yang kuat dan mempertimbangkan untuk menggunakan SSH tunneling untuk akses yang lebih aman.
Dengan mengikuti langkah-langkah di atas, Anda kini dapat mengakses desktop Linux Anda kapan saja dan di mana saja. Selamat mencoba!
Keyword: VNC, VPS Linux, install VNC, tutorial VNC, TigerVNC, akses jarak jauh Linux